Our newest feature adds photo waypoints to the mix, you can read our write up of this feature by clicking HERE
And below we have a walk through of how to add a photo to a waypoint.
Let us know how you use Photo Waypoints in the thread below!
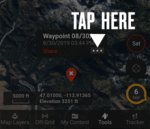
4. Tap "Add Photo" in the window that appears on your screen:
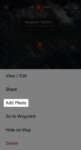
5. You will be given two options: "Take a Photo" and "Select from Gallery:"
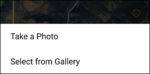
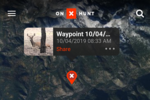
You can also add photos to your waypoints in the My Content menu by selecting edit on the waypoint then scrolling down to the Photos section and selecting Add.
A detailed walkthrough of this feature can be found by clicking HERE and let us know if you have any questions regarding this feature.
We hope your hunting seasons are going well!
And below we have a walk through of how to add a photo to a waypoint.
Let us know how you use Photo Waypoints in the thread below!
- Locate the Waypoint on the map. If the Waypoint does not exist yet, create a new Waypoint at that location.
- Tap the Waypoint's icon on the map.
- Tap the three dots in the message bubble that appears above the Waypoint:
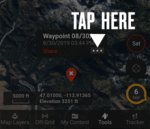
4. Tap "Add Photo" in the window that appears on your screen:
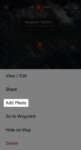
5. You will be given two options: "Take a Photo" and "Select from Gallery:"
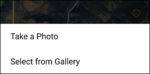
- Tap "Take a Photo" to open your device's camera function and take a new photo to add to the Waypoint.
- Tap "Select from Gallery" to attach an existing photo from your device's photo gallery to the Waypoint.
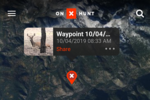
You can also add photos to your waypoints in the My Content menu by selecting edit on the waypoint then scrolling down to the Photos section and selecting Add.
A detailed walkthrough of this feature can be found by clicking HERE and let us know if you have any questions regarding this feature.
We hope your hunting seasons are going well!

