jabronie678
FNG
- Joined
- Aug 5, 2020
- Messages
- 1
Hello folks, very new to the forum here and I am pouring over all of the gathered knowledge and experience. It has been awesome.
I myself have been a tinkerer and diy geek for many years and I have been making hiking/backpacking gear for years. Here is one tip I haven't come across yet that I have been using and it has been a great way to streamline my design process
1. Use a CAD software to generate templates to sew patterns
I know many people do this for various things, but I have been able to really hone in on details and get nice straight lines and gentle curves a lot quicker than with multiple passes with pencil, straight edge, french curve, protractor and cases of erasers.
I use 123d design by Autodesk inventor, it was a free software meant for helping generate 3D models for 3D printers, however can still save files in the classic .STL and other 3D models file types. Unfortunately Autodesk has discontinued it and support for the software in 2017, but I still believe the files are available off third party sites for free. Sketchup is also a useful and free option.
Due to the free nature of the software and lack of support I am unable to easily create scaled printouts of the models I design for the use of templates, BUT I have found a way and this can work for many other applications and it uses microsoft paint

2. USE Microsoft Paint, it is free and it is powerful!!!!
The key to this tip is to know the actual dimensions of the item you are trying to generate a template from. I will get to that later. And then you need an image. You can acquire your image by:
- Using a screenshot (printsceen) of the CAD drawing you created (Thats what I do),
- Use your snipping tool on windows to get a more precise crop of your screenshot/image
- Save a google image of the thing you are trying to emulate
Its best to get a straight on view of the plane you are working on, this is very easy to do if you are using your own CAD software

2a. Save image to MS Paint and crop
Make sure that the image is in the farthest top left corner of the window and there is little to no dead space around the image
The cropped area needs to go to the top/bottom, left/right point of your known dimension of the image

2b. Get the current dimensions of image
- I am running windows 7 on an old laptop, so I don't know how different it is for windows 10, but go to image properties (Ctrl + E, or file/properties)
- You should see options for units, select inches or centimetres as appropriate and you will be given the size of you image if you were to print it out on a standard 8.5 x 11 in letter piece of paper

2c. Resize
- This is where you need to know the actual dimension you want your template to be, height and width
- Do the simple math to determine the ratio you need to resize your image in paint in order to be to scale
- Make sure you have used the selection tool to select the entire image and use the resize tool to upsize your image as appropriate (make sure you maintain the aspect ratio)
Example:
you found/created an image of a bag that has a front panel size footprint of 16.5in by 9.5in
you cropped your image/design into paint, and image properties has the footprint at 6.42in by 3.71in
you need to resize your up by ~257% to get the dimensions of your image to 16.5in by9.5in
(16.5/6.42)*100 = approx 257
(9.5/3.71)*100 = approx 257

3. Double check and print
- Once resized you can go back to image properties to verify the size of your image. There is a lot of error introduced, but this is free and you can always adjust the template after printing
- Go to print setup options to position the image on as many or as few pages as you desire

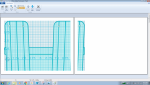
4. Transfer to template
- I use poster board for my templates, they are sturdy, big and in one piece. I can also still annotate on the and trace around them onto fabric easy enough, I guess you could also use wood or plastic.
- Print of the scaled image, cut the outlines and details making sure it is to the size and shape you need, piece all the parts together on your template material with tape or glue, trace onto the material and then you are goof to go.
Hope this helps with some of you and your creative processes!!! Remember, this is free!!!
I myself have been a tinkerer and diy geek for many years and I have been making hiking/backpacking gear for years. Here is one tip I haven't come across yet that I have been using and it has been a great way to streamline my design process
1. Use a CAD software to generate templates to sew patterns
I know many people do this for various things, but I have been able to really hone in on details and get nice straight lines and gentle curves a lot quicker than with multiple passes with pencil, straight edge, french curve, protractor and cases of erasers.
I use 123d design by Autodesk inventor, it was a free software meant for helping generate 3D models for 3D printers, however can still save files in the classic .STL and other 3D models file types. Unfortunately Autodesk has discontinued it and support for the software in 2017, but I still believe the files are available off third party sites for free. Sketchup is also a useful and free option.
Due to the free nature of the software and lack of support I am unable to easily create scaled printouts of the models I design for the use of templates, BUT I have found a way and this can work for many other applications and it uses microsoft paint

2. USE Microsoft Paint, it is free and it is powerful!!!!
The key to this tip is to know the actual dimensions of the item you are trying to generate a template from. I will get to that later. And then you need an image. You can acquire your image by:
- Using a screenshot (printsceen) of the CAD drawing you created (Thats what I do),
- Use your snipping tool on windows to get a more precise crop of your screenshot/image
- Save a google image of the thing you are trying to emulate
Its best to get a straight on view of the plane you are working on, this is very easy to do if you are using your own CAD software

2a. Save image to MS Paint and crop
Make sure that the image is in the farthest top left corner of the window and there is little to no dead space around the image
The cropped area needs to go to the top/bottom, left/right point of your known dimension of the image

2b. Get the current dimensions of image
- I am running windows 7 on an old laptop, so I don't know how different it is for windows 10, but go to image properties (Ctrl + E, or file/properties)
- You should see options for units, select inches or centimetres as appropriate and you will be given the size of you image if you were to print it out on a standard 8.5 x 11 in letter piece of paper

2c. Resize
- This is where you need to know the actual dimension you want your template to be, height and width
- Do the simple math to determine the ratio you need to resize your image in paint in order to be to scale
- Make sure you have used the selection tool to select the entire image and use the resize tool to upsize your image as appropriate (make sure you maintain the aspect ratio)
Example:
you found/created an image of a bag that has a front panel size footprint of 16.5in by 9.5in
you cropped your image/design into paint, and image properties has the footprint at 6.42in by 3.71in
you need to resize your up by ~257% to get the dimensions of your image to 16.5in by9.5in
(16.5/6.42)*100 = approx 257
(9.5/3.71)*100 = approx 257

3. Double check and print
- Once resized you can go back to image properties to verify the size of your image. There is a lot of error introduced, but this is free and you can always adjust the template after printing
- Go to print setup options to position the image on as many or as few pages as you desire

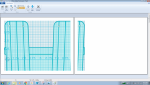
4. Transfer to template
- I use poster board for my templates, they are sturdy, big and in one piece. I can also still annotate on the and trace around them onto fabric easy enough, I guess you could also use wood or plastic.
- Print of the scaled image, cut the outlines and details making sure it is to the size and shape you need, piece all the parts together on your template material with tape or glue, trace onto the material and then you are goof to go.
Hope this helps with some of you and your creative processes!!! Remember, this is free!!!
